TableauはVisual Analyticsを得意としていますが、とはいえ現場では明細表示が必要になることがあります。一方で、データポイントが多いと表示が遅くなるよとはよく言います。それでも、どうしても明細が必要なときにやっておくとよい工夫を紹介します。
複数フィルターの一括適用
ひとつのフィルター内で項目を選んだら適用するボタンはもともとありますが、複数のフィルター条件が決まったら適用する機能はありません。これを複数フィルターで実現する方法です。
必要なもの
作用する順番に並べています。件数確認シートは、多すぎたらもう少し絞り込んでから見てもらうためのおまけです。
- フィルター
- (option)表示件数シート
- 適用ボタン
- 明細シート
適用ボタンをつくる
まずは適用ボタンを作ります。ボタンと言っていますが、フィルターの設定内容が最初に適用されるのはここです。このシートを選択したら、明細にもフィルターがかかって表示される仕掛けになっています。

- 行をダブルクリックし、'明細を表示'を入力
- マークを多角形にする
- マークの詳細に、フィルター対象の項目を入れる
あとの表示はお好みで。
(option)表示件数シートをつくる
これは件数をマークのテキスト欄に入れるだけ。~件 Hitのところや表示位置はお好みでどうぞ。
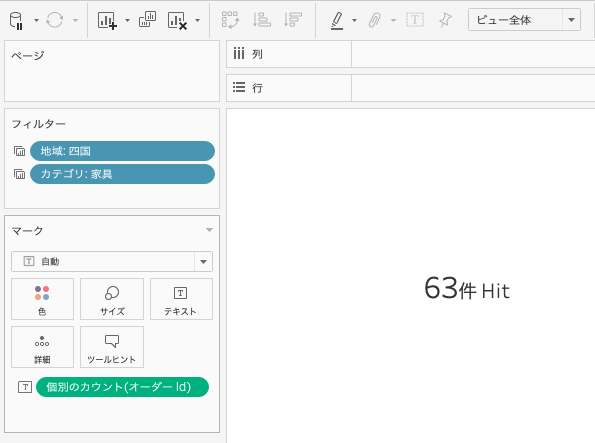
明細シートをつくる
行にほしい項目を不連続で並べるだけ。項目数が多いときはあらかじめフィルターをかけてから作業しています。
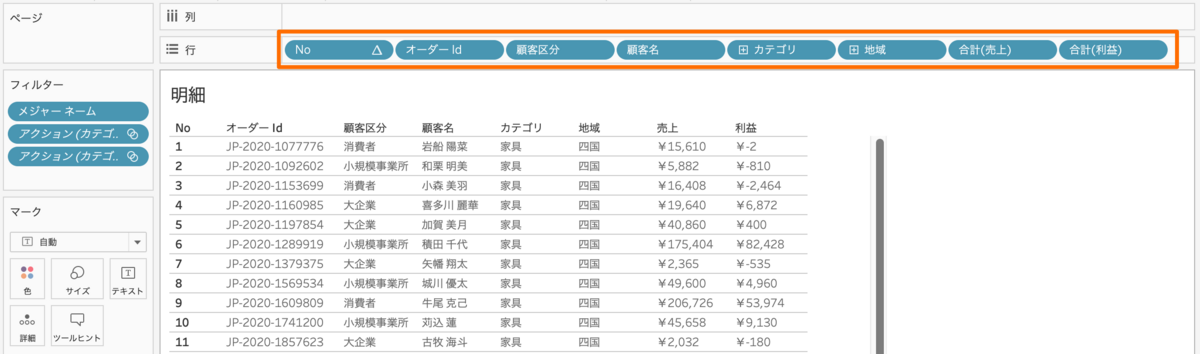
ダッシュボードに配置する
ここからが本番です。まずは各シート、フィルターを配置します。フィルターの適用先は表示件数、適用ボタンシートにします。フィルター選択のたびに明細シートを処理させない構成ですね。

次に、適用ボタンを押したら明細が現れる仕組みです。ダッシュボード > アクションから...
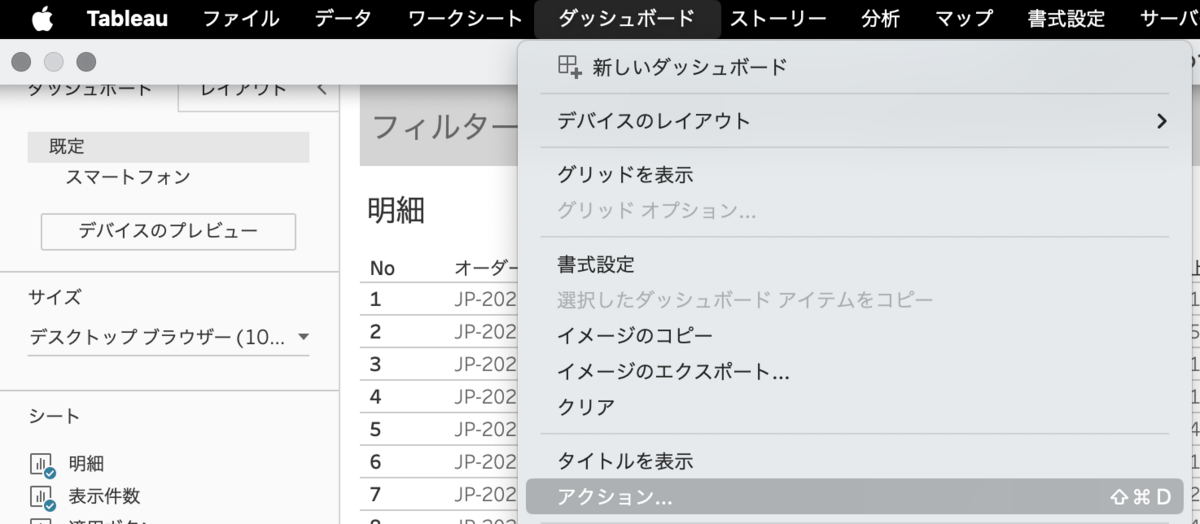
フィルターアクションを追加します。
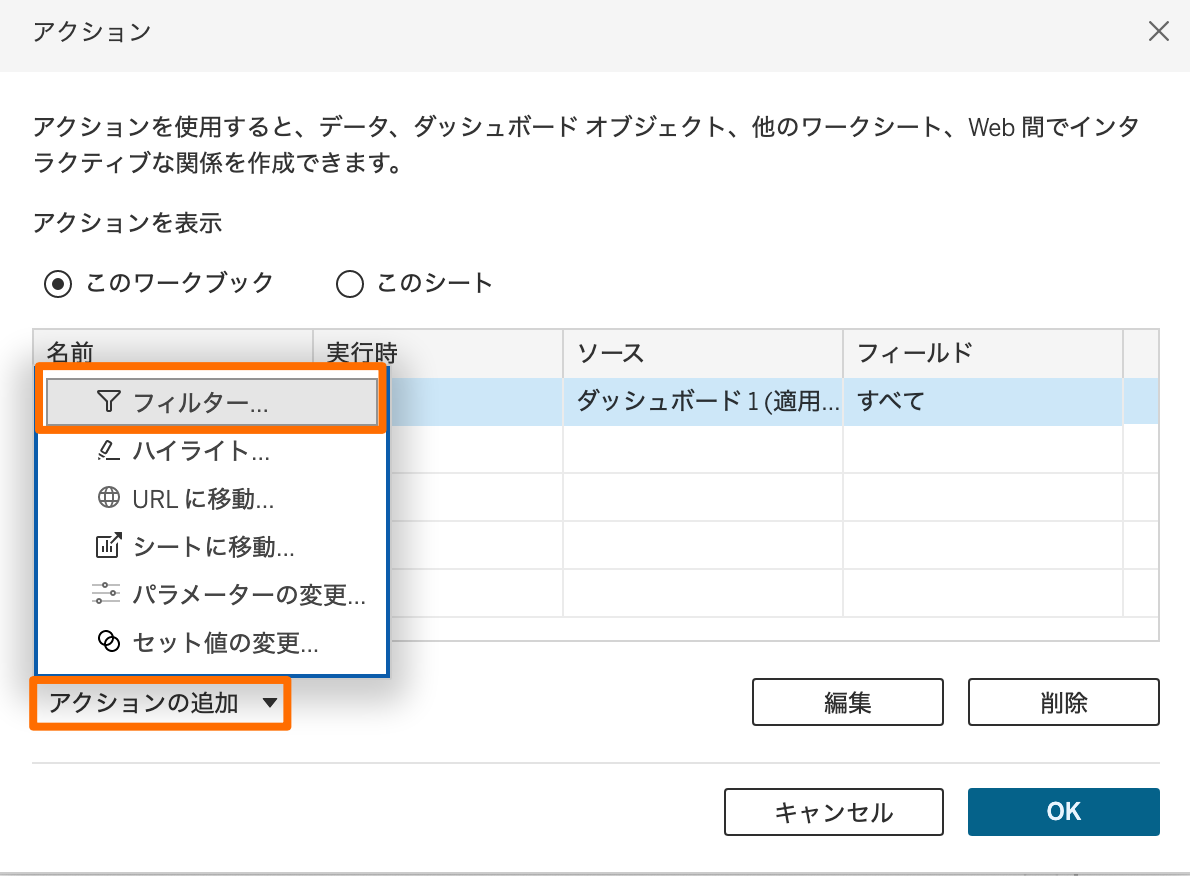
設定はこれだけ。適用ボタンを「選択」したら、そこにかかっているフィルターを明細シートに反映します。もしボタンを再度押すなどして、選択項目をクリアした場合は、明細表示は消えます。(すべての値を除外)
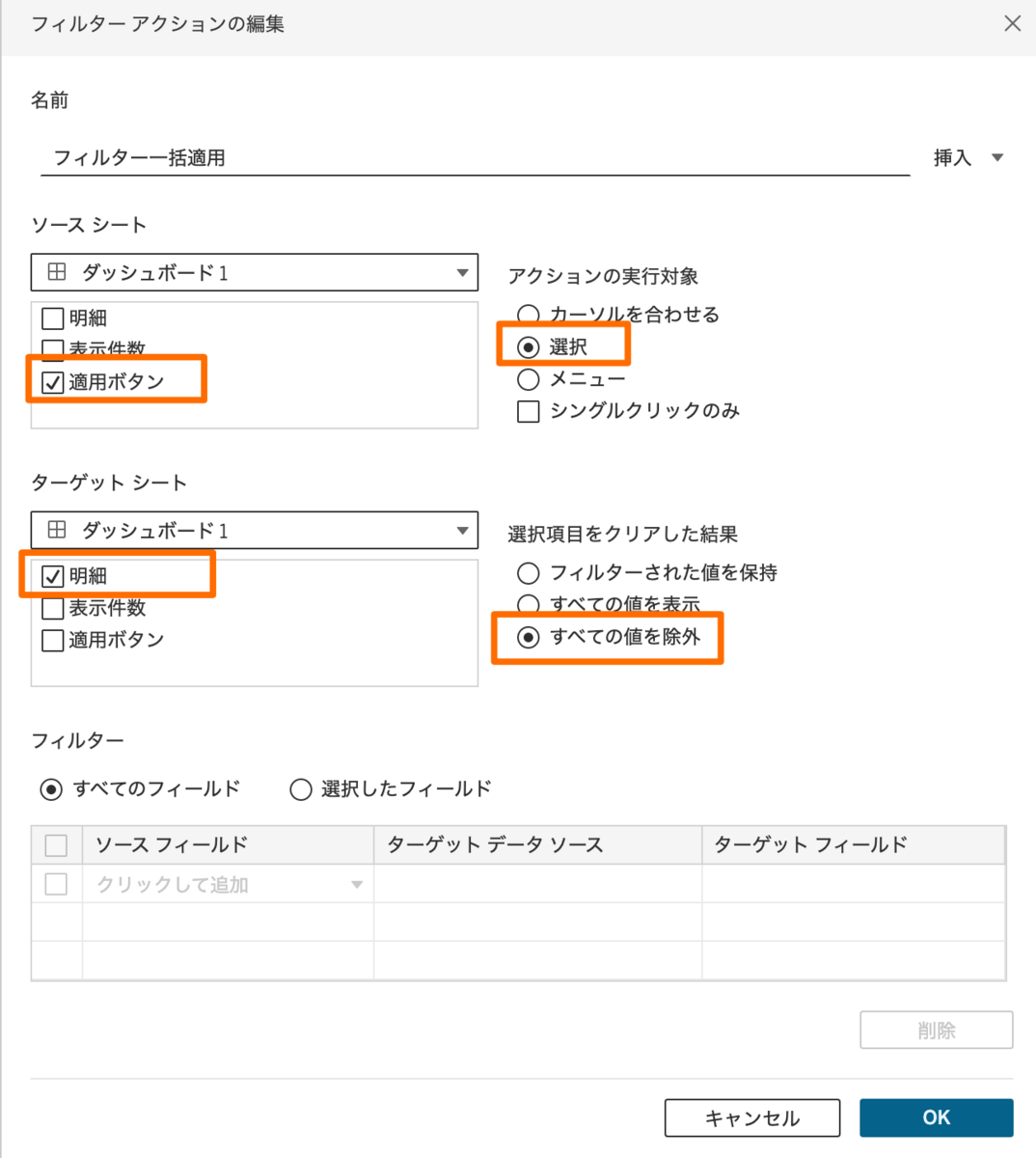
完成!&注意点
これでPublicにアップロードしたVizと同じように動くようになります。これで大量の明細を表示するタイミングを減らすことができるため、ストレスを減らすことはできるはずです。ただし、裏でフィルター処理自体はかかっているため、明細表示をしない、データは多すぎないほうがよいに越したことはありません。