生成AIブームの真っ只中、TableauにもPulseという機能が実装されました。これまでVisualizeを売りにしてきたTableauで、メトリクスを中心としたこの機能でどんなユースケースが生まれるか楽しみです。
今回はまずこの機能を使うための、お手持ちのデータで気軽に試す方法にフォーカスしてみます。
機能の概要はざっくり以下からどうぞ。
Pulseの何がうれしいの?
Pulseは簡単に言うと、今日を起点とした数値の変遷を見て、気になった箇所を生成AIと一緒に掘り下げていくものです。
- ダイジェストがメールやSlackに届く
- 特に変化の大きいメトリクスを画面上で深堀りする
- 結果をシェアする(この機能は今後)
分析者の中にはダッシュボードでいいのでは?と思われる方もいるかもしれません。しかし、ダッシュボードを全ての人に使ってもらうのは容易ではないのも事実です。シンプルにKPIを見たい忙しい方が、必要なときに質問できる点でPulseは新しい武器になるかもしれません。
さっそく試してみる(2024年4月時点)
まだβ版で画面や機能は変わるかもしれませんが、試してみましょう。Tableau Cloudにログインして、設定からPulseが使えるようにしておきます(要サイト管理者)。
そしてPulseのメニューから次の画面に入ります。

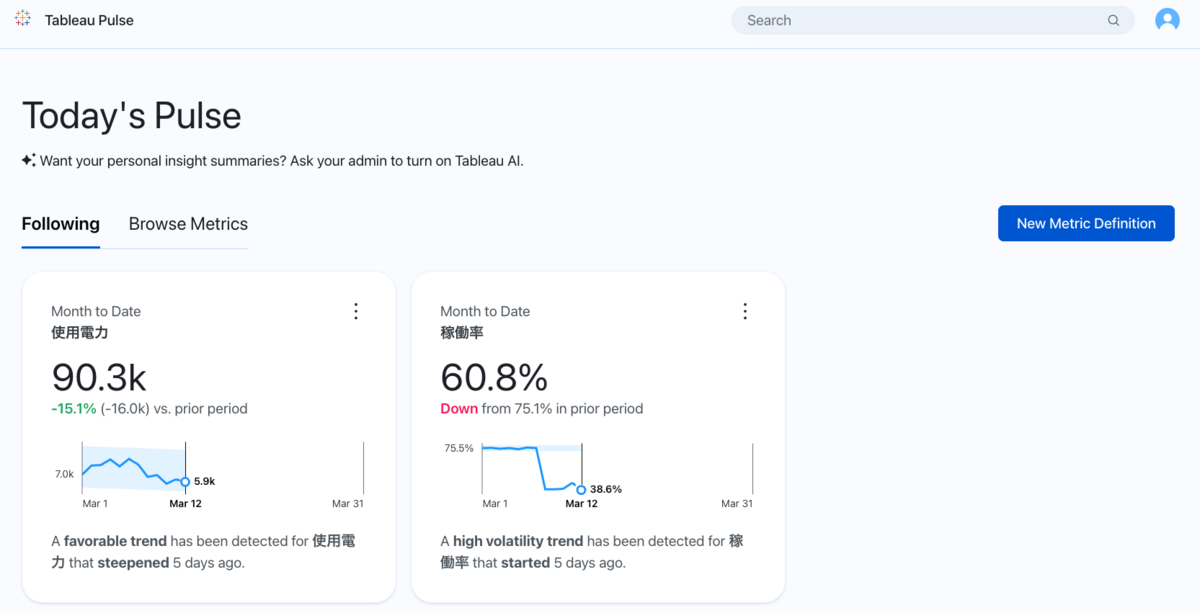
ちなみに、最近までTableau Cloudのホーム画面に戻るボタンがなかったのですが、気がついたら追加されていました。

New Metric Definitionから、とりあえず新しいメトリクスを作ってみましょう。データソース選択画面で、適当に入れておいたサンプルスーパーストアを使って、売上をオーダー日で...
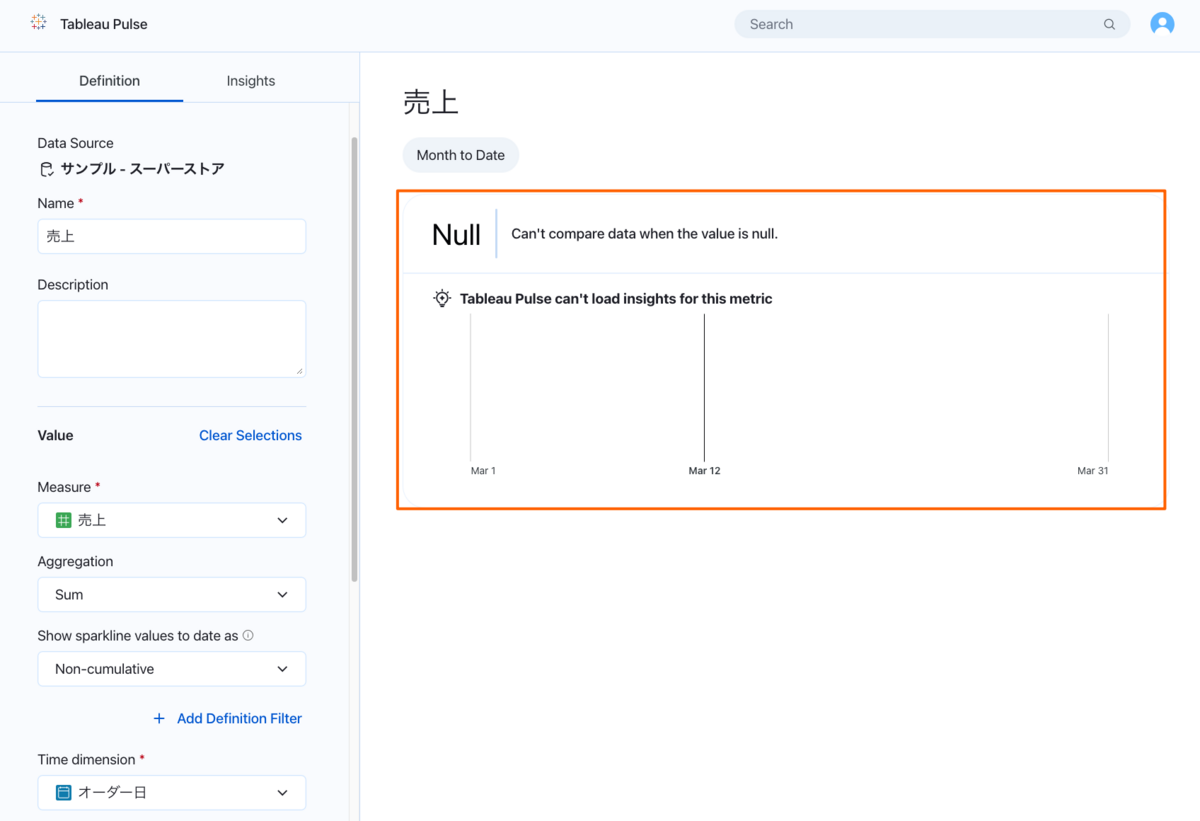
Nullになりました。Month to Date(今月頭から直近まで)なので、古いデータだと何も見えません。
直近のデータが必要
というのがPulseを試すときのあるあるです。デフォルト表示では今日を基準としてMonth to Date、つまり月初からの動きを表示するため、直近データの入っていないサンプルスーパーストアでは数値がないよ、と言われてしまいます。
でもサンプルスーパーストアやいつも使っているデータで試してみたくないですか?そんな時は、計算フィールドで日付を読み替えてしまえばいいのです。
計算式で直近のデータにする
というわけで使いたかったサンプルスーパーストアをデータソース画面から編集してしまいます。お手持ちのリアルタイムでないデータでももちろん同じ手法が使えます。Excelで調整してもいいのですが折角Tableau使っているので。対象のデータソース画面で、編集を選んで...
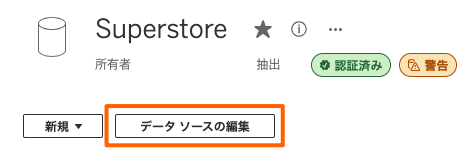
計算フィールドを使って、Pulse用の日付を作ります。いつでも今日周辺の日付が出てきてくれるので、紹介にはもってこいです。

計算式はこうです。オーダー日の最新日と今日の差を計算し、日付に追加しています。
//②オーダー日に日付を追加する
DATEADD('day',
//①オーダー日の最大値と今日の差分を取る
DATEDIFF('day',{MAX([オーダー日])}, TODAY()) ,[オーダー日])
これを保存して、Pulseでメトリクスを作ってみましょう。
メトリクスを作ってみる
さてここからは英語ですがメトリクスを作ります。英語だと厳しい場合はブラウザ機能で翻訳もできるのですが、たまにエラーになります。設定項目はパターンが決まっているので、一度覚えてしまえば英語で困ることは少ないと思います。
まずは名前を選んで、

数値(Value)を選んで、合計や平均などの集計形式を選びます。合計(Sum)の場合は累計(Cumulative)にするかのオプションがあります。
フィルターをあらかじめかけたい場合は、下の「Add Definition Filter」でディメンションを追加しておきましょう。

使いたい時系列、今回は先ほど作ったPulse用日付を使います。

Viewerなど閲覧者が自由にフィルターをかける設定はオプションです。部門ごと、製品ごとなど自由に切り替えてもらう場合はこちらを追加しておきましょう。

最後に数値の単位を決めます。Currencyはまだドルしかありません。単数形・複数形もどう機能しているかいまいちわからないので、現時点ではメトリクス名に「売上(円)」「消費電力(kw)」とか書くのがわかりやすいです。

ここまで設定できたらお隣のタブで数値の上下と良し悪しを定義します。増えたら嬉しい場合は「Favorable」、減ると嬉しい場合は「Ungavorable」、どちらでもない場合は「Neutral」です。これで数値変化に伴って、良い変化は緑、悪い変化は赤というようにPulseが色付けしてくれます。
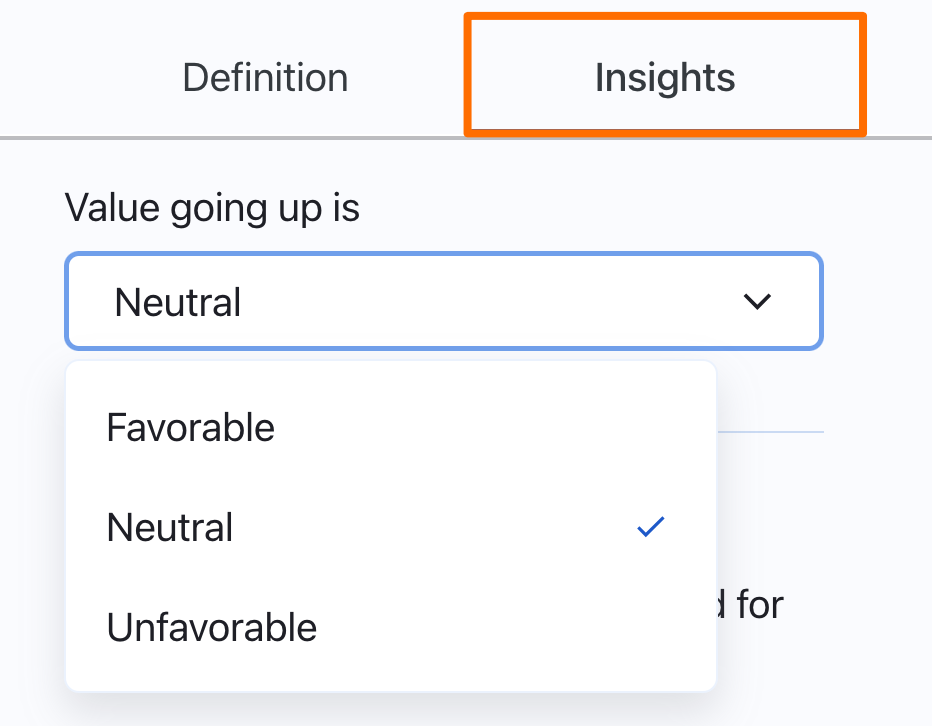
それから下はPulseがデフォルトで出すインサイトの要否設定です。最初から全部オンになっているので、いらないものがあればオフにします。勝手に出てくる分には困らないので、そのままにしておいてもいいかもしれません。

メトリクスをフォローする
メトリクスができたらフォローします。フォローしないと、Pulseの最初の画面に出てきません。他のユーザにフォローさせることも可能です。

また、フォローしておくと連携したメールアドレスやSlackアカウントに定期通知が届きます。タイミングは右上のPreferencesから日次、週次、月次までは選べますが時間は午後1時前後で固定です。アップデートに期待です。

どう使うか?
ダッシュボードの見方を覚えるのが大変な人にはシンプルでいい機能かもしれません。Pulseを入口に、当然にデータを見て仕事するようになったら嬉しいですね。
あとはダッシュボードを作れる人でも、日々の傾向をPulseでウォッチして新たな切り口を発掘し、ダッシュボードに反映なんて流れも考えられます。
いずれにせよ、データは数値や切り口、日付が含まれ、日々更新されるデータである方が効果が増します。このあたりの整備ができているところから、Pulseに食べさせてみたいところです。